Categorías de preguntas
- Подключение Google календаря
- Подключение Zoom к аккаунту в Cabinet.fm
- Изменение/Отключение учетной записи Zoom
- Запуск консультации в Zoom
- Редактирование Услуги
- Создание новой Услуги
- Настройка расписания
- Работа с ссылками на мессенджеры, соцсети и сторонние сайты
- Прикрепление виджета Cabinet.fm
- Бронирование встречи вместо вашего клиента
- Создание компании в Кабинете
- Поиск контактов
- Смены и нерабочее время
- Уведомления
- Получение платежей
- API интеграция и вебхуки
Для эффективной настройки расписания всех сотрудников и продуктивной командной работы в Кабинете есть специально созданный функционал для компаний нуждающихся в успешной онлайн записи большого количества клиентов.
Первый этап - это создание компании в Кабинете. Для этого, владелец бизнеса/главный менеджер регистрируется в Кабинете, затем
-
Перейдите в Компании из раскрывающегося меню в правом верхнем углу страницы
-
Нажмите «Новая компания»
-
Загрузите логотип и обложку (если будете использовать Кабинет, как ваш основной лендинг)
-
Заполните все поля
-
Напишите название компании
-
Внесите описание
-
Выберите часовой пояс для отображения расписания для сотрудников компании
-
Внесите желаемый адрес вашего лендинга в Кабинете
-
В графе «Список причин отмены занятия» нажмите «Добавить» для внесения причины отмены занятия. Эти причины будут доступны для выбора вашими сотрудниками в случае отмены занятий
-
Нажмите «Добавить»
С этого момента, компания создана в Кабинете.
Следующие шаги: создание услуги для онлайн бронирования, подключение Zoom, приглашение сотрудников, создание смен работы для всей команды, настройка аналитики и API интеграции.
В личном кабинете в разделе «Услуги» нажмите на «+Добавить новую услугу»
-
Заполните все поля
-
Напишите название услуги, например, пробный урок
-
Вид услуги выберите «Автоматическое распределение» для того, чтобы система сама распределяла нагрузку между сотрудниками при онлайн записи клиентов на эту услугу
-
Добавьте описание услуги
-
В графе «Минимальное время до бронирования» автоматически будет стоять 3 часа. Это значит, что бронь любой встречи с вами возможна лишь за три часа до ее начала. При желании, вы можете выбрать другой промежуток в часах
-

-
В графе «Максимальное время бронирования» выберите какое количество дней вперёд будет отображать календарь. Максимально 31 день
-
Внесите стоимость услуги или поставьте ноль для бесплатной услуги (*на данный момент недоступна интеграция с платежными системами, поэтому вам нужно будет принимать оплату самостоятельно)
-
Выберите продолжительность услуги в минутах
-
В графе «Доступные сотрудники» нажмите “Выбрать все”. В последствии, когда ваши сотрудники присоединяться к системе, на них автоматически будут распределяться забронированные встречи
-
Часовой пояс будет автоматически настроен согласно вашему номеру телефону. Если вы хотите изменить его, то выберите подходящий вариант
-



-
Определитесь с местом проведения услуги: Zoom, Skype, другое. Мы рекомендуем подключить Zoom для автоматической генерации ссылок на забронированные встречи в Кабинете
-
В графе «Допустимый коэффициент овербукинга» внесите нужный процент. Например, если вы хотите, чтобы овербукинг был 1:2 (на одного сотрудника можно забронировать двоих клиентов на один слот), то внесите цифру 100
-
Нажмите «Создать»
-
В подразделе «Даты и время» для каждого сотрудника вы можете создать или выбрать нужную из уже созданных рабочих смен ( рабочее расписание)
-
Нажмите «Создать смену»
-

-
Пометьте временные окошки соответствующие рабочим часам вашего сотрудника. Голубым цветом выделите постоянное расписание (повторяющееся). Желтым цветом пометьте временное расписание выбирая нужную дату и время.
-
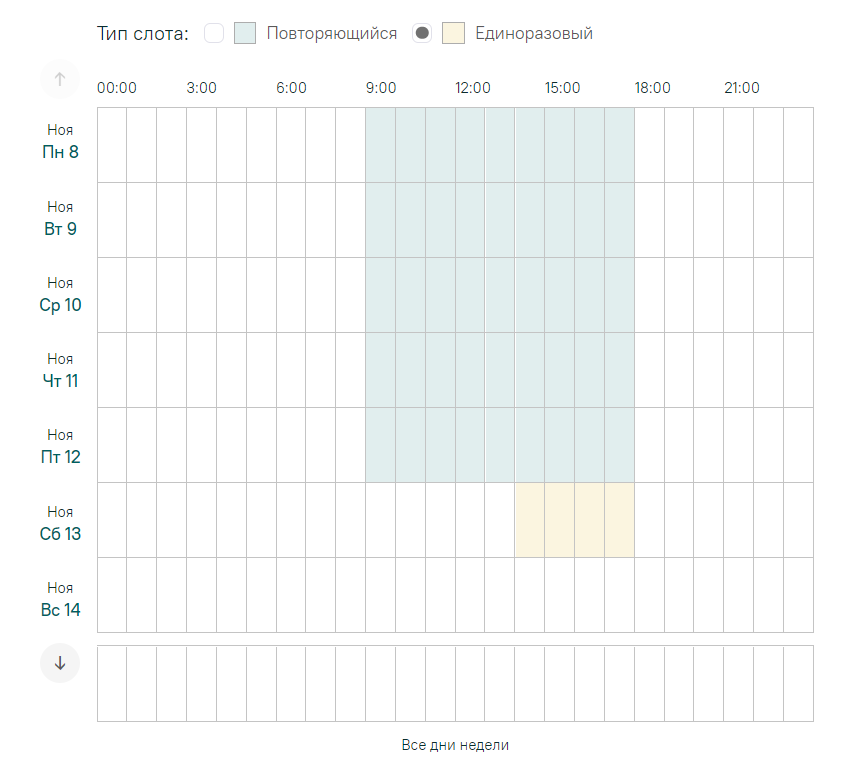
-
Нажмите «Сохранить как» для того, чтобы сохранить созданное расписание под определенным названием. Например, имя сотрудника
-
Теперь вы можете в один клик назначить созданную смену выбранным сотрудникам:
-
Пометьте галочкой нужных сотрудников
-
Нажмите на выпадающее меню «Назначить смену» и выберите подходящий вариант
-
Продолжайте создавать нужное количество смен и назначить их для выбранных сотрудников
-
Нажмите «Обновить услугу»
-
В подразделе «Поля записи» у вас есть возможность создать новое поле, которое будет отображаться клиенту при записи на занятие. Например, возраст ребенка ”.
-
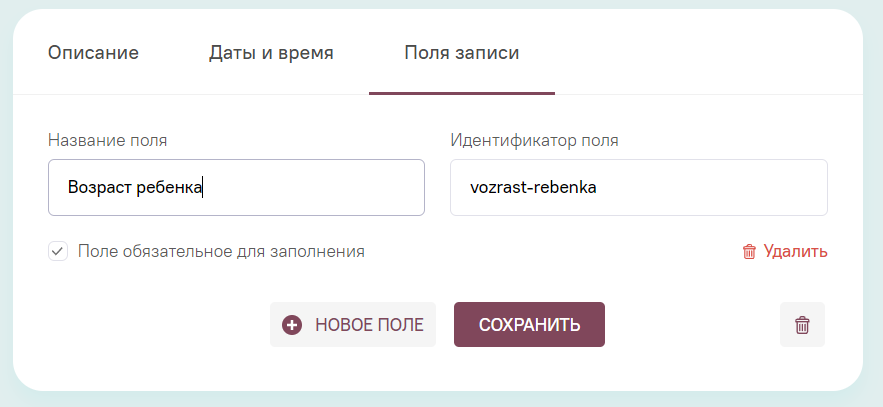
-
Если такой потребности нет, то можно не вносить изменения в это подраздел
-
Нажмите «Сохранить»
Теперь пригласите сотрудников присоединиться к вашей компании в Кабинете
На панели управления командой у вас будет видна ссылка-приглашение, скопируйте ее и разошлите сотрудникам

! Обратите внимание каждого сотрудника на то, что нужно заполнить свои имя и фамилию на русском языке, если зарубежный сотрудник, то на английском
-
После того, как сотрудники подключились настройте “роли” каждого. Для этого снова зайдите в панель управление командой (Перейдите в Компании из раскрывающегося меню в правом верхнем углу страницы и после этого нажмите на кнопку «Информация»)
-
Перейдите в раздел «Команда»
-
Рядом с каждым именем сотрудника справа нажмите на кнопку «Сменить роль» и выберите из двух опций «Эксперт» (= преподаватель/сотрудник) или «Администратор»
-
Настройте роли для каждого сотрудника
-
Попросите ваших сотрудников после вступления в команду на платформе Кабинета, зайти в «Настройки интеграций» в раскрывающемся меню в правом верхнем углу страницы
-
В этом разделе каждому сотруднику (вне зависимости от роли) нужно подключить свой Google календарь и свой аккаунт Zoom для того, чтобы ссылки на встречи автоматически генерировались и событие со всеми данными встречи автоматически создавались в их Google календаре. Инструкции по подключению:
-
Google календарь: https://cabinet.fm/faq/google
! Важно знать, можно подключить один аккаунт Zoom к одному Кабинету. Нельзя использовать один и тот же аккаунт Zoom в двух и более Кабинетах. В таком случае, ссылки на встречи не будут генерироваться автоматически.
После создания команды в Кабинете, пришло время настроить смены для каждого сотрудника.
- На панели управления командой нажмите на подраздел «Смены»
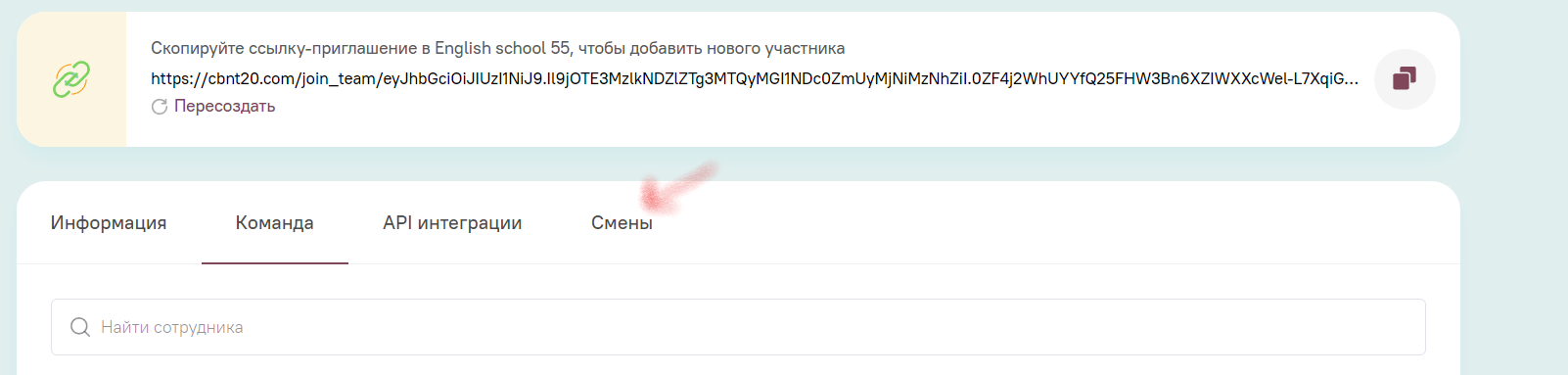
-
Нажмите «+Создать смену»
-
Голубыми прямоугольниками вы отмечаете постоянное расписание этой смены. Например, если у большинства ваших сотрудников одинаковая смена с понедельника по пятницу с 09:00 до 18:00, то вы помечаете голубым цветом нужные дни и часы
-

-
Затем нажимаете «Сохранить как» и вносите нужное название смены, например, «общие приемные часы»
-
После этого вы можете создать нужное количество разнообразных смен для каждого сотрудника. Вы создаете смену помечая ее голубым цветом для постоянного расписания и желто-бежевым для единоразового расписания, например, если на этой неделе сотрудник попросил работать по другому расписанию
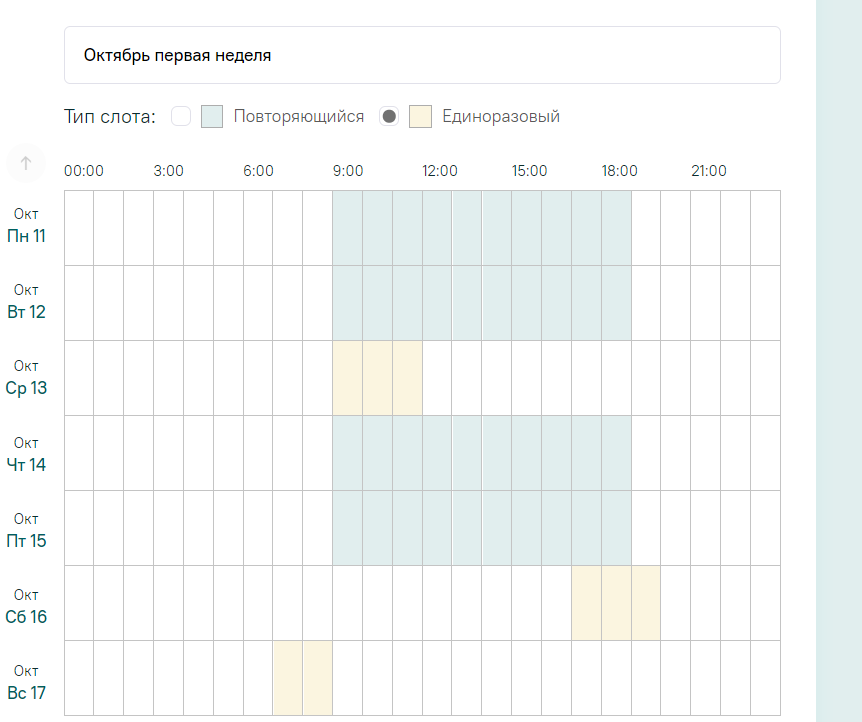
Для интеграции смен сотрудников в единое расписание, вернитесь на этап редактирования услуги в подраздел «Даты и время» и назначьте нужные смены для каждого сотрудника.
-
После вступления в команду на платформе Кабинета, зайдите в «Настройки интеграций» в раскрывающемся меню в правом верхнем углу страницы
-
В этом разделе подключите свой Google календарь и свой аккаунт Zoom для того, чтобы ссылки на встречи автоматически генерировались и события со всеми данными встречи автоматически создавались в их Google календаре. Инструкции по подключению:
-
Google календарь: https://cabinet.fm/faq/google
! Важно знать, можно подключить один аккаунт Zoom к одному Кабинету. Нельзя использовать один и тот же аккаунт Zoom в двух и более Кабинетах. В таком случае, ссылки на встречи не будут генерироваться автоматически
-
В разделе «Расписание» будут отображаться все забронированные и прошедшие встречи/уроки
-
Для управления своим постоянным расписанием вам нужно будет создавать события в Google календаре и тем самым перекрывать слоты для бронирования в системе Кабинета. Любое событие обозначенное в Google календаре в статусе «Занят» автоматически перекрывает временной слот в Кабинете и не даёт возможность системе создавать бронь на это время.
Как создать событие в Google календаре:
-
Зайдите в календарь, например на телефоне, нажмите на “плюс” в нижнем правом углу и выберите «Событие»
-
Заполните нужные поля, выберите повторяющееся ли это событие (ежедневно, еженедельно, раз в две недели, ежемесячное и т.д)
-
Выберите как и когда вы хотите, чтобы Google календарь напомнил вам о нем
-
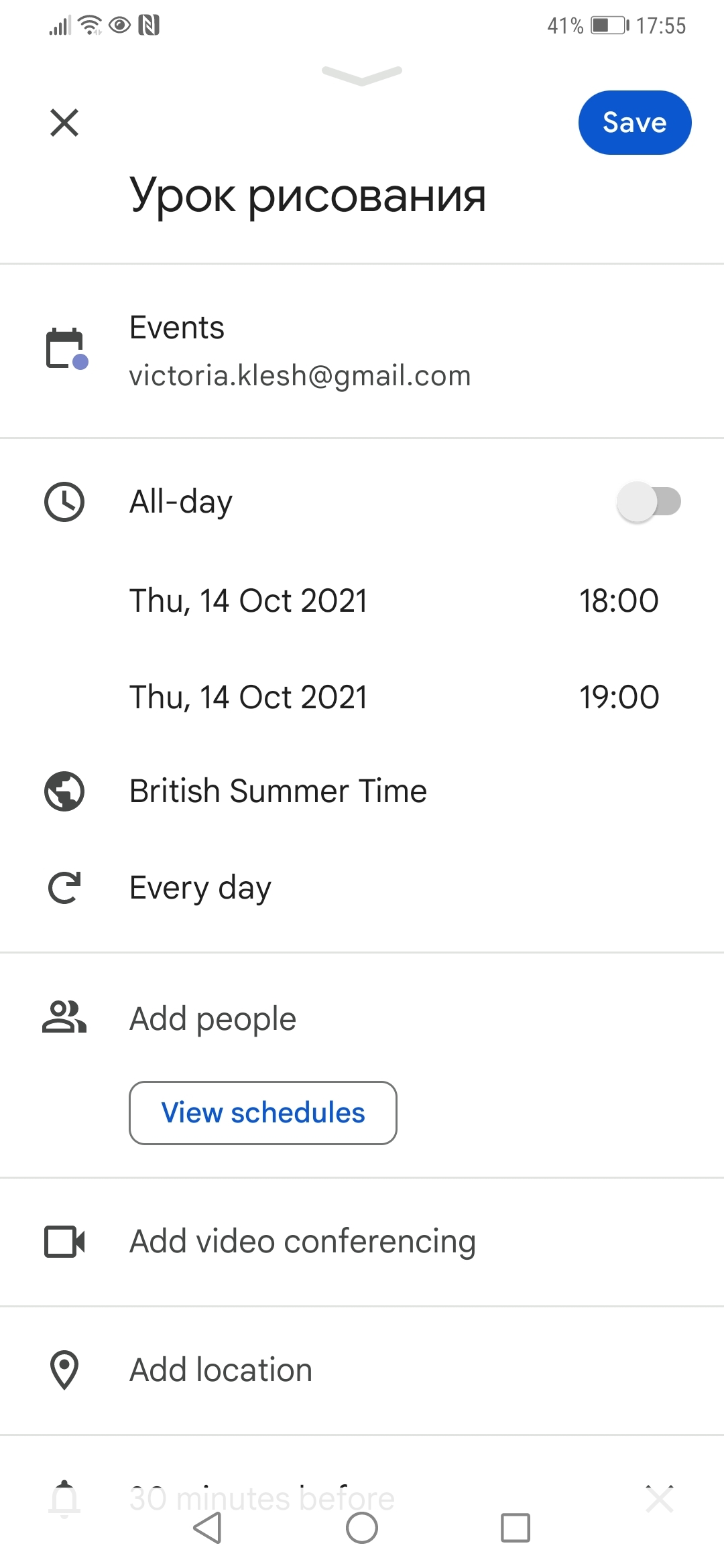
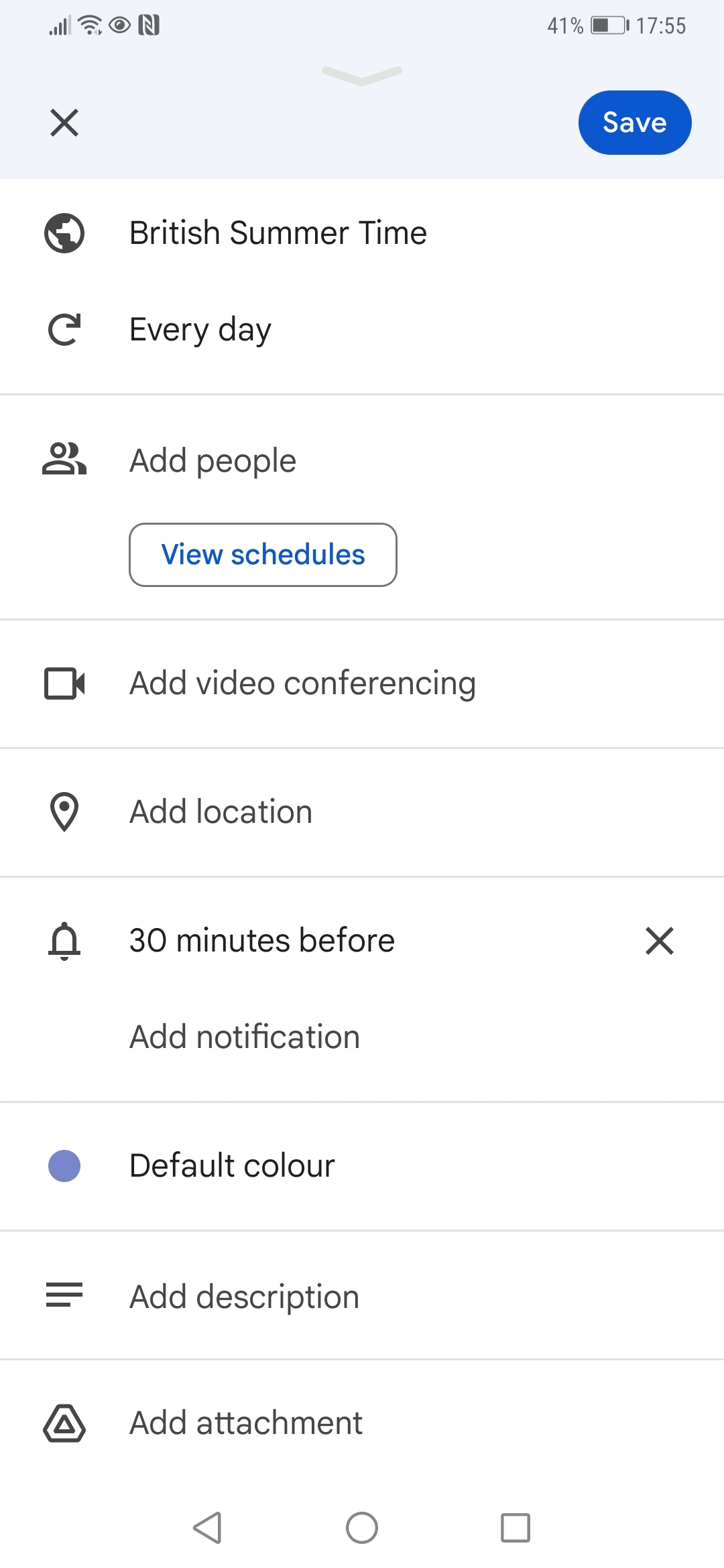
-
Нажмите «Сохранить» в правом верхнем углу
-
Созданное событие отразится в вашем календаре и перекроет временной слот в Кабинете
-

-
Рядовой сотрудник узнает о новом бронировании через интерфейс Cabinet.fm из раздела Расписание или путем получения письма на почту/оповещения в телеграм и тп (настраивается отдельно с помощью Zapier/Integtromat)
- 1.1 Перенести/Отменить встречу сотрудник может руководствуясь внутренними инструкциям, используя событие в Google календаре или интерфейс Кабинета - https://cabinet.fm/schedule
-
1.2 В интерфейсе Кабинета нажав на «Перенести» сотрудник может выбрать подходящий для клиента слот из всех представленных и система сама перенесет встречу подобрав нужного сотрудника
-
1.3 При отмене встречи в комментариях сотрудник записывает причину отмены
- Сотрудник может сменить статус встречи с «запланировано» на «Принято в работу», путем нажатия на кнопку «Принять в работу» в разделе Расписание
(*пометка для администратора- Если в системе настроен овербукинг и есть клиент, который ожидает в очереди, то он автоматически будет распределен на другого сотрудника. Запись об этом появится в разделе Расписание, подраздел «Забронированные»)
-
После успешного проведения встречи, сотрудник может создать отчет о встрече в разделе Расписание подраздел «Прошедшие» путем нажатия на три точки рядом с нужной встречей и выбором опции «Создать отчет»
!Если вы приняли решение не использовать наш виджет для онлайн записи, то в этом случае ваш администратор может вручную бронировать встречи и руководить всем процессом онлайн записи
-
Во время разговора с потенциальным клиентом администратор находится в разделе Расписание https://cabinet.fm/schedule
-
Нажимает на кнопку «Забронировать», затем «Добавить бронь» выбирает подходящий временной слот и снова нажимает «Забронировать»
-


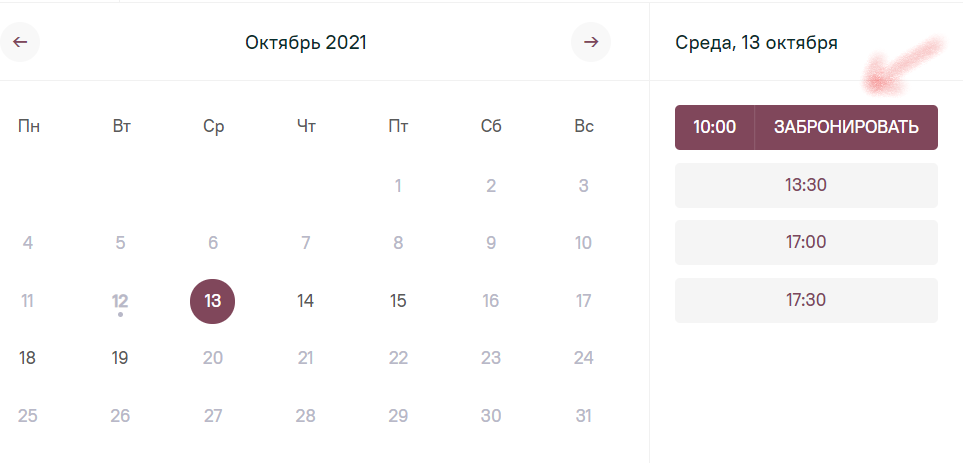
-
Обязательно вносит номер телефона клиента. Кроме этого имя и фамилию, Email и при необходимости заполняет другие поля
-
Нажимает «Создать бронирование»
Перенос встречи
-
Если нужно перенести встречу - В интерфейсе Кабинета https://cabinet.fm/schedule нажав на «Перенести» рядом с нужной встречей администратор выбирает новый подходящий для клиента слот
Отмена встречи
-
Если нужно отменить встречу - В интерфейсе Кабинета в Расписании нажав на «Отменить» рядом с нужной встречей администратор отменяет ее обозначив в комментариях причину отмены.
-
В случае когда встреча была отменена, но клиент передумал и решил записаться снова, администратор в интерфейсе Кабинета Расписании находит отмененную встречу в разделе «Забронированных» или «Прошедших» и нажимает «Перенести» . Затем выбирает подходящий для клиента слот и бронирует встречу
- Если после бронирования урока есть потребность оставить комментарий другим администраторам или владельцу/начальству предназначенный только им, но не рядовым сотрудникам и не клиентам, это можно сделать нажав на кнопку «Редактировать» рядом с нужной бронью в расписании

- Оставленный комментарий отразится в Расписании

Замена сотрудника проводящего встречу
-
При необходимости снять сотрудника с запланированной встречи и заменить его на другого, администратор заходит в Расписание
-
Находит необходимую встречу и нажимает «Снять эксперта»
-
Затем нажимает «Добавить эксперта» и выбирает из списка нужное имя
После этого у снятого сотрудника удаляются из расписания и календаря запланированное событие и ссылка на Zoom. У добавленного сотрудника наоборот появляется забронированная встреча в календаре и расписании включая ссылку на Zoom.
Для просмотра планируемого графика загрузки по сотрудникам исходя из расписания
-
В разделе «Услуги» найдите нужную услугу и нажмите на карандаш «Редактировать»
-
В разделе «Даты и время» нажмите на «Сводная таблица загрузки»
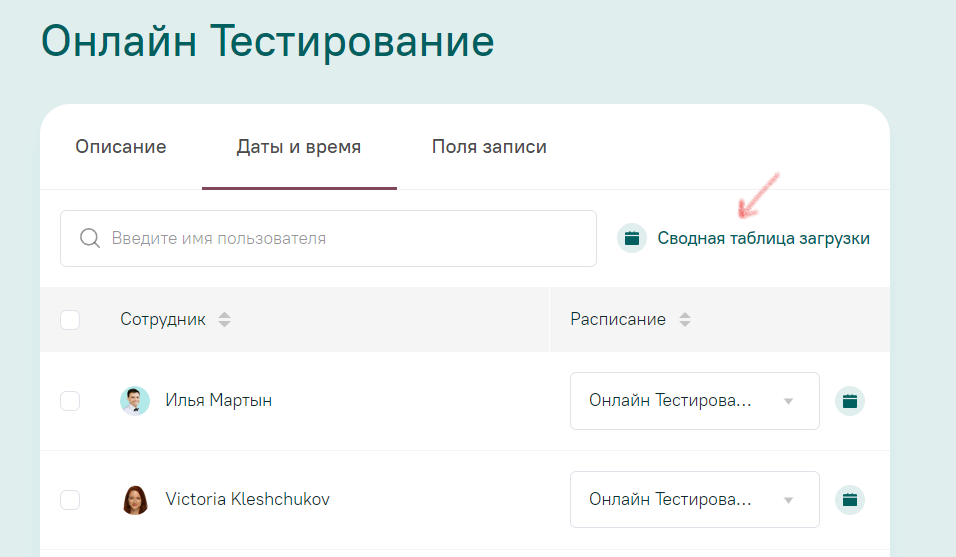
-
Появится тепловая таблица отображающая загрузку по сотрудникам исходя из расписания конкретно для этой услуги
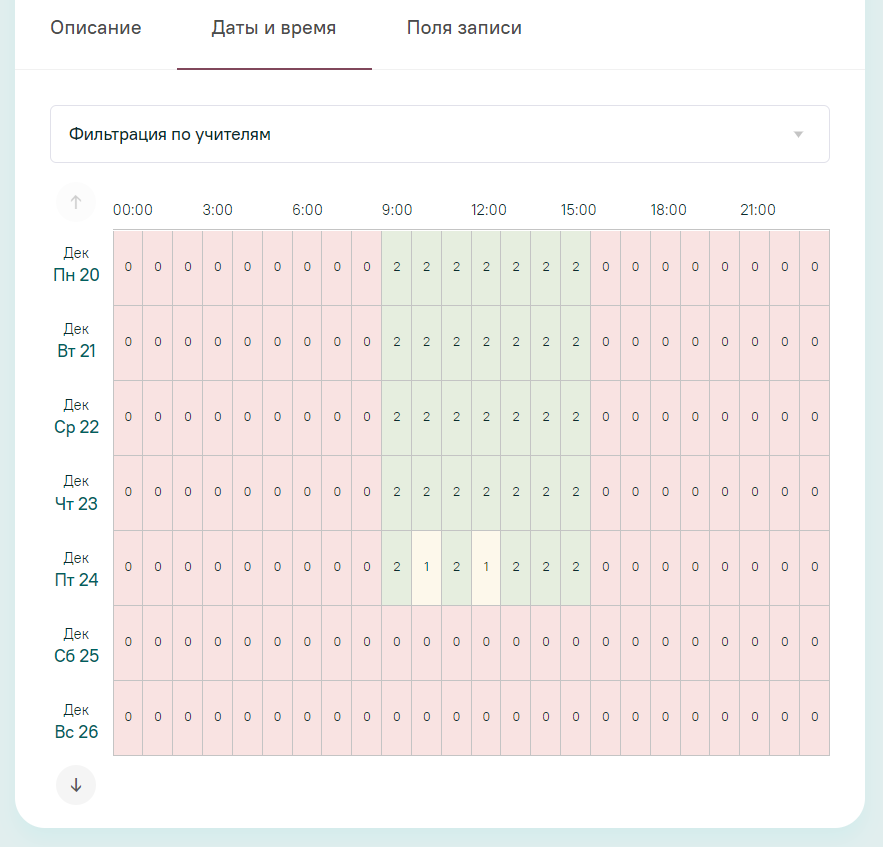
Строка «Фильтрация по учителям» дает возможность увидеть таблицу загрузки конкретного сотрудника или нескольких выбранных.
Для нахождения карточки клиента
-
В разделе «Расписание» зайдите в нужный подраздел «Забронированные» или «Прошедшие»
-
Найдите нужное имя клиента: вбейте данные в строке поисковика или найдите нужную встречу в расписании
-
Нажмите на имя клиента
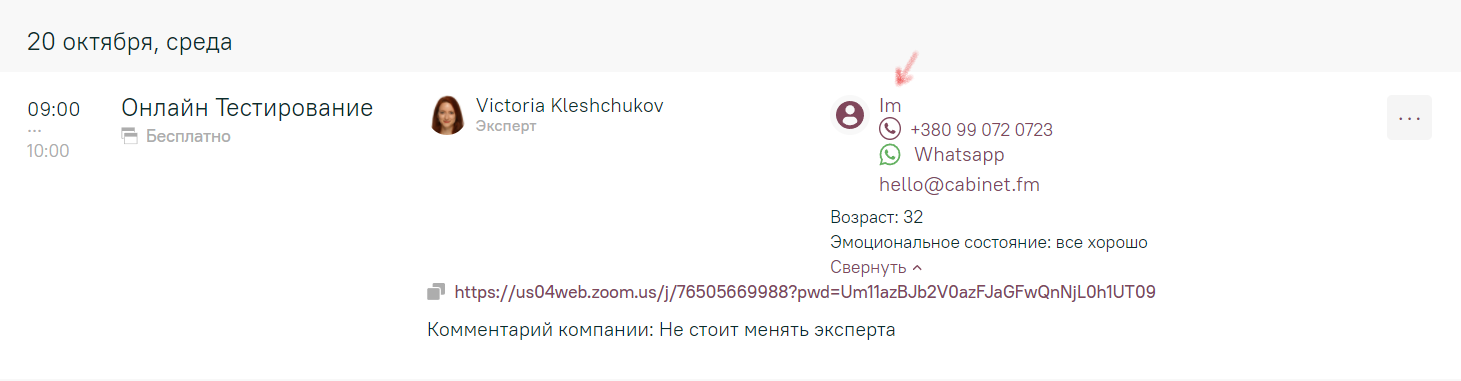
- Откроется карточка клиента со всеми контактными данными, историей бронирований, комментариями компании и созданными отчетами
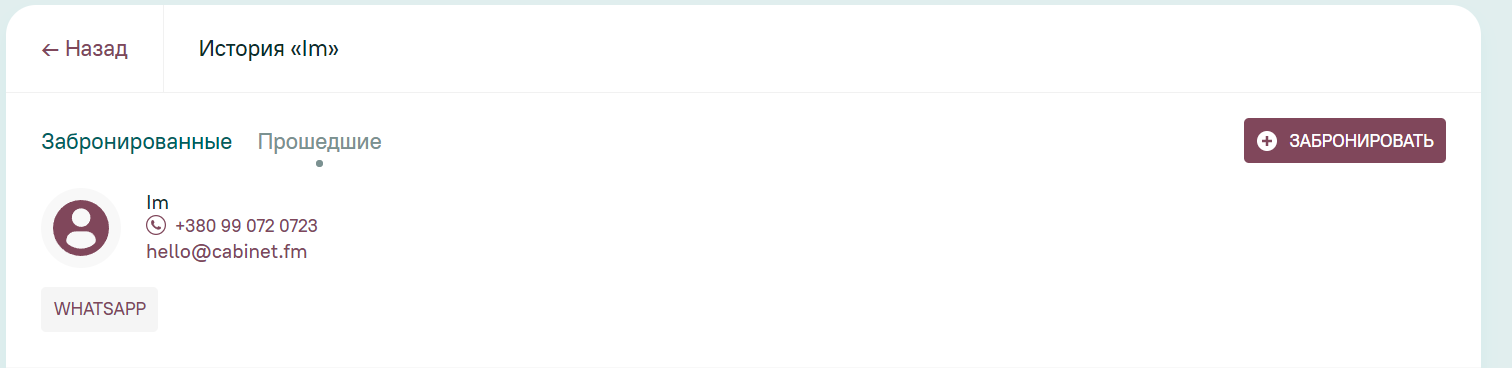
Создайте новую услугу действуя по инструкции в разделе Как создать услугу для онлайн-записи клиентов
-
Вид услуги выберите «Групповая встреча»
-
Пометьте в графе «Доступные сотрудники» нужных сотрудников
-
В разделе «Даты и время» подберите или создайте нужные смены для каждого задействованного в этой услуге сотрудника
-
Нажмите «Обновить услугу»
-
В подразделе «Поля записи» у вас есть возможность создать новое поле, которое будет отображаться клиенту при записи на встречу. Например, возраст ребенка.
Если такой потребности нет, то можно не вносить изменения в это подраздел
-
Нажмите «Сохранить»
Администратор при разговоре с клиентом бронирует для него место на групповую встречу. В календаре администратора будет отображаться общее количество свободных мест в группе.
*Facebook, Linkedin, Instagram - запрещены на территории РФ
